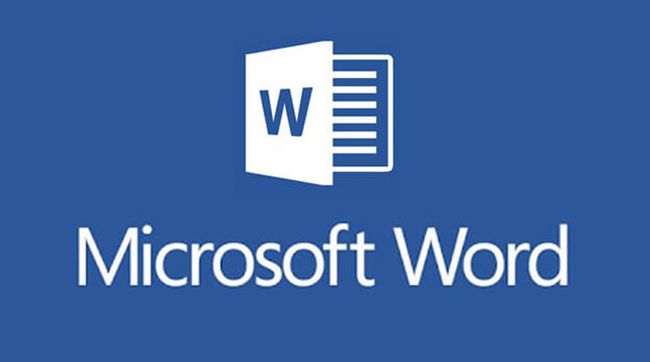CIANJUREKSPRES – Cara Menghilangkan Header di Word, Header di Microsoft Word adalah area yang terletak di bagian atas setiap halaman dokumen dan biasanya berisi informasi seperti judul dokumen, nomor halaman, tanggal, atau informasi lain yang relevan
Header dapat digunakan untuk memberikan tampilan profesional pada dokumen dan memudahkan pembaca untuk mengidentifikasi isi dokumen.
Untuk menghilangkan header di Word, Anda dapat mengikuti langkah-langkah berikut:
- Buka dokumen Word yang ingin Anda hilangkan header-nya.
- Klik dua kali pada bagian header yang ingin Anda hilangkan.
- Pada tab “Design” yang muncul di toolbar atas, klik pada opsi “Different First Page” untuk mengaktifkan opsi ini.
- Setelah opsi “Different First Page” diaktifkan, header pada halaman pertama dokumen akan dihapus, namun header pada halaman selanjutnya tetap ada.
- Jika Anda ingin menghilangkan header pada semua halaman dokumen, klik pada opsi “Header” di toolbar atas dan pilih opsi “Remove Header”.
Baca Juga:Cara Memunculkan Garis Grid Worksheet CoreldrawCara Recall Email Outlook
Dengan mengikuti langkah-langkah tersebut, header di dokumen Word akan dihapus. Jika Anda hanya ingin menghapus header pada halaman tertentu, Anda dapat mengikuti langkah nomor 2 dan kemudian mengedit header sesuai keinginan Anda
Jika Anda ingin menambahkan header kembali pada dokumen, Anda dapat mengikuti langkah-langkah yang sama dan memilih opsi “Add Header” pada langkah nomor 5
Anda dapat menambahkan header di Microsoft Word dengan mengikuti langkah-langkah berikut:
- Buka dokumen Word yang ingin Anda tambahkan header.
- Klik pada tab “Insert” di toolbar atas.
- Pilih opsi “Header” di grup “Header & Footer”.
- Pilih jenis header yang ingin Anda tambahkan pada dokumen, seperti “Blank” atau “Edit Header”.
- Ketik atau masukkan informasi yang ingin Anda tambahkan ke dalam header, seperti judul dokumen, nomor halaman, atau tanggal.
- Sesuaikan pengaturan tampilan header, seperti font, warna, dan ukuran teks.
- Setelah selesai mengedit header, klik pada tombol “Close Header and Footer” untuk menyimpan perubahan.
Setelah Anda menambahkan header, informasi yang Anda masukkan akan muncul pada setiap halaman dokumen. Anda juga dapat mengatur posisi header, seperti menggesernya ke kiri, tengah, atau kanan, atau mengubah ukuran header jika diperlukan